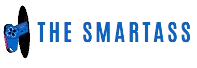Minecraft modpacks allow players to add custom features, enhance gameplay, and explore entirely new worlds within the game. Whether you’re looking to install an existing modpack or create your own, this guide will walk you through every step of the process.

How to Install a Modpack
Modpacks are collections of mods designed to work together, often bundled with specific configurations to create unique gameplay experiences at Godlike host. Here’s how to install a Minecraft modpack:
Step 1: Choose a Modpack Platform
There are several platforms where you can download modpacks:
- CurseForge: The most popular platform for downloading and installing modpacks.
- Technic Launcher: Another popular launcher for installing pre-configured modpacks.
- ATLauncher: Focused on easy modpack installation with a user-friendly interface.
Step 2: Install a Modpack via a Launcher
Using a launcher is the easiest way to install modpacks without manual configuration. Here’s how to do it using CurseForge as an example:
- Download and Install CurseForge: Visit the CurseForge website and download the launcher for your operating system.
- Search for a Modpack: Open the CurseForge launcher, go to the Minecraft section, and use the search bar to find a modpack you want to play.
- Install the Modpack: Click the Install button on the modpack’s page. The launcher will automatically download the necessary files and configurations.
- Launch the Modpack: Once installed, click Play in the launcher, and the modpack will start up in Minecraft.
Step 3: Manually Install Modpacks
If you prefer to install modpacks manually without using a launcher, follow these steps:
- Download the Modpack: Find a modpack online and download the mod files (typically as a .zip or .rar file).
- Install Minecraft Forge: To run mods, you’ll need to install Minecraft Forge:
- Go to the Minecraft Forge website and download the version that matches your Minecraft version.
- Install Forge by running the installer and selecting Install Client.
- Install the Modpack Files:
- Open your Minecraft folder (press
Windows + R, type%appdata%\.minecraft, and press Enter). - Find the mods folder. If it doesn’t exist, create one.
- Extract the mod files from the .zip/.rar archive and place them in the mods folder.
- Open your Minecraft folder (press
- Launch Minecraft: Open the Minecraft launcher, select the Forge profile, and click Play. Your modpack should now load.
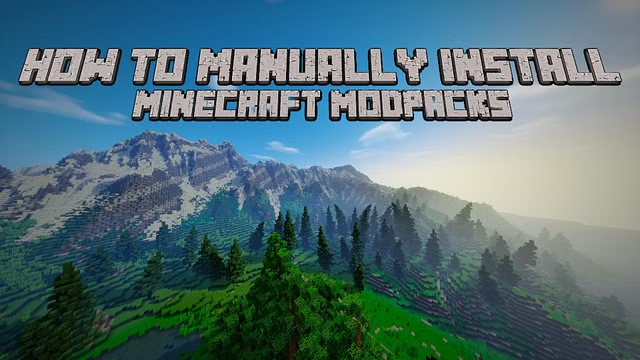
How to Make a Modpack
Creating your own Minecraft modpack allows you to customize the game exactly the way you want. Here’s how you can create a modpack from scratch:
Step 1: Choose Your Mods
The first step in making a modpack is deciding which mods you want to include. You can find mods on platforms like CurseForge or Planet Minecraft. Keep these points in mind when selecting mods:
- Compatibility: Ensure all mods are compatible with the same Minecraft version.
- Performance: Avoid adding too many resource-heavy mods, especially for low-performance systems.
- Balance: Choose mods that complement each other to create a cohesive gameplay experience.
Step 2: Install Minecraft Forge
To run mods, you’ll need Minecraft Forge, as mentioned earlier. Download and install the appropriate version of Forge for your modpack.
Step 3: Create the Modpack Folder
Organize your modpack by creating a folder structure:
- mods folder: Place all the mod .jar files in the mods folder.
- config folder: Mods often include configuration files that let you tweak settings. These can be added to the config folder.
- saves folder: If you want to include a pre-configured world, place it in the saves folder.
Step 4: Configure Mod Settings
Many mods include configuration files (usually found in the config folder). Open these files with a text editor and adjust the settings to balance the gameplay. This step is optional but can enhance the overall experience by ensuring all mods work well together.
Step 5: Test Your Modpack
Before sharing your modpack, make sure everything works correctly:
- Launch Minecraft with the Forge profile.
- Ensure the mods load without conflicts.
- Play the game to test for bugs or performance issues.
Step 6: Distribute Your Modpack
Once your modpack is ready, you can share it with others. Here’s how:
- Zip the Modpack: Compress your modpack folder into a .zip file.
- Share Online: You can upload your modpack to platforms like CurseForge or share it privately with friends.
Optional: Customize Your Modpack with a Launcher
If you want to take your modpack a step further and provide an easy installation experience, you can create a custom launcher profile:
- CurseForge Launcher: Submit your modpack to the CurseForge platform, allowing players to install it with one click.
- Technic Launcher: Upload your modpack to Technic Launcher for easy distribution and installation.
Tips for Modpack Creation and Installation
- Check for Updates: Always ensure that your mods are up to date and compatible with the latest version of Minecraft Forge.
- Optimize Performance: Include mods like OptiFine to improve performance, especially if your modpack is resource-intensive.
- Backup Your World: If you’re installing a modpack for an existing world, back up your world save to avoid data loss in case of issues.
- Experiment: Don’t hesitate to try different combinations of mods to find what works best for your gameplay style.

Conclusion
Learning how to install and create modpacks in Minecraft opens up endless possibilities for customizing and enhancing your game experience. Whether you’re installing modpacks manually or creating your own, this guide provides the essential steps for modding success. Enjoy exploring new worlds, mechanics, and adventures in Minecraft with your custom modpack!